
Quick start guide
Momice Check-in & Badges
TABLE OF CONTENTS
Opbouwen
1. Zet balie op in de breedte, niet in de lengte. Zo spreid je de deelnemers mooi uit en voorkom je lange wachtrijen.
2. Kies je check-in methode:
- Handmatig met smartphone of tablets door host(ess) OF
- Self check-in met iPad op standaard
3. Installeer de iPads indien nodig
- Plaats de tablet in de houder door de grip aan de achterzijde van het tablet over de ovalen klem van de houder te schuiven. Druk de zilveren pin aan de achterzijde van de houder in, de tablet zit nu vast aan de houder. Met de bijgeleverde sleutel kun je het slot weer openen, deze sleutel past op iedere houder.
- Voor Self check-in: activeer de 'Contactless' modus in het startmenu van de Check-in app. Nu kunnen jouw bezoekers zelf hun e-ticket scannen met de camera aan de voorkant van de iPad.
4. Plaats de signage (indien aanwezig) : dit helpt het check-in proces te versnellen.
5. Hang de badges & lanyards aan een standaard of kapstok, of leg ze op de balie.

Printer installeren & koppelen
Log in op de Momice Check-in app
1. Open de Momice Check-in app op de gewenste smartphone of tablet
2. Log in met de inlogcode. Deze vind je in de Momice tool: Tickets > Check-in > Check-in app activeren:

Labelrol plaatsen
- Haal de rol labels uit de ‘stickerpeller’.
- Verwijder de rol door de gele beugels uit elkaar te trekken.
- Plaats de nieuwe rol tussen de gele beugels
- Plaats het uiteinde van het stickervel tussen de ‘stickerpeller’.
- Let er op dat de rol onder de gele geleiders doorloopt.
- Hier vind je een handige instructievideo.
Printer koppelen
- Kopieer de logincode uit Momice (zie boven).
- Zodra je bent ingelogd met de inlogcode, maakt de Check-in app automatisch een Bluetooth-verbinding met de dichtstbijzijnde Zebra labelprinter.
- Controleer of de naam van de printer verschijnt bij ‘Connected Printers’ in het startscherm van de Check-in app. Je kunt de code (12 tekens) vinden op de sticker aan de onderkant van de printer. Als de printer verbonden is verschijnt er een groen vinkje.
- Gebruik je meerdere printers bij jouw on-site registratie? We raden je aan de printers en devices één voor één met elkaar te verbinden. Schakel je de bluetooth van alle smartphones of tablets tegelijk in, dan maken zij direct met de automatisch verbinding met de dichtstbijzijnde, beschikbare printer verbinding. Hier heb je geen invloed op. Als je dit voor elke smartphone of tablet afzonderlijk doet, weet je exact welk device aan welke printer is gekoppeld.
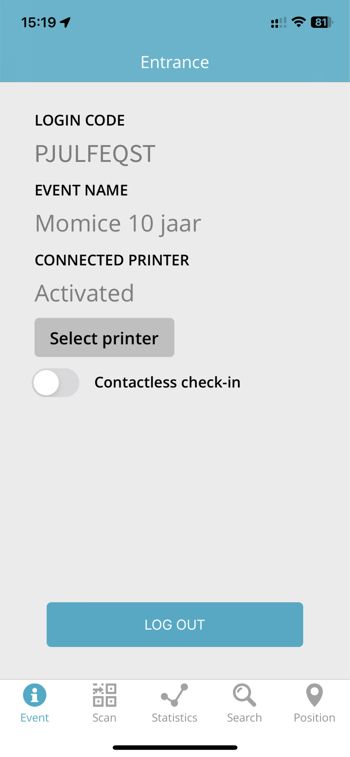
Testen
- Meld jezelf of een collega aan voor het event
- Zoek de betreffende collega handmatig op en druk op de ‘print label’ knop.
- Wanneer je de QR-code scant of de gast handmatig op aanwezig zet (via het groene schuifje), kan het gebeuren dat de app een waarschuwing geeft. Het systeem ziet namelijk dat de aanmelding niet op de dag van het event plaatsvindt. Deze waarschuwing zal op het event niet verschijnen.
Problemen oplossen
Printer verschijnt niet in het lijstje 'Connected Printers'
- Het kan betekenen dat de printer verbonden is met een ander device (een printer kan maar aan 1 device worden gekoppeld).
- Zet de printer uit en weer opnieuw aan.
- Klik op 'Select printer' op het startscherm in de Check-in app.
- Selecteer de juiste printer. Je kunt de code van de printer (12 tekens) vinden op de sticker aan de onderkant van de printer
- Wanneer de printer verbonden is, verschijnt een groen vinkje.
Ik wil verbinding maken met een andere printer
- Ga naar de lijst 'Connected printers' in het startscherm van de Check-in app.
- Klik op ‘Change printer’.
- In het menu zie je de beschikbare printers verschijnen. Kies de gewenste printer om verbinding te maken. Je kunt de code (12 tekens) vinden op de sticker aan de onderkant van de printer. Wanneer app en printer verbonden zijn, verschijnt er een groen vinkje achter de naam van de printer.
- Let op: de printer kan maar met 1 device verbonden zijn. Als de printer al verbonden is met een ander device verschijnt hij niet in de lijst.
Tekst op label lijnt niet goed uit
Als de tekst op het label niet goed uit lijnt kun je het volgende doen:
- Probeer eerst een aantal labels af te drukken. De Zebra printer herkent automatisch het label en lijnt deze goed uit.
- Heb je 2 of 3 labels geprint en lijnt het label nog steeds niet goed uit volg dan onderstaande stappen:
- Check of de gele sensor in de printer in het midden van de printer zit. (zie afbeelding hieronder)
- Druk op de knop met het pauze symbool en het kruis, de twee buitenste knoppen en houdt deze ingedrukt totdat de printer begint met uitlijnen van de labels.
- De labels zouden nu weer netjes in het midden geprint moeten worden.
- Herhaal bovenstaande stappen indien nodig.

Mijn gasten staan niet aangemerkt als aanwezig als ik een label afdruk.
Als je op naam zoekt en je drukt op de naam dan kom je in een overzicht met alle registratiegegevens van de desbetreffende gast. Daar heb je twee opties om een label af te drukken:
1. De knop 'Print label'
2. Het schuifje linksboven
De knop “Print label” drukt enkel het label af, zonder de gast in te checken. Dit kan handig zijn als je aan het begin van de dag labels wil afdrukken voor de organisatie of sprekers. Denk er dan wel aan dat je hen op aanwezig zet zodra ze daadwerkelijk arriveren.
Het schuifje zet de genodigde op aanwezig en drukt gelijk het label af (Door het schuifje om te zetten zet je je genodigde op aanwezig waarna gelijk het label wordt afgedrukt). Deze wil je dus gebruiken wanneer je je gasten handmatig gaat inchecken. Ditzelfde schuifje vind je ook naast de naam in het zoekmenu, om nog sneller het label af te drukken en de aanwezigheid bij te houden.

Ik krijg een foutmelding tijdens bij inchecken.
- Invalid Check-in: Het ticket is (nog) niet geldig, controleer de eventdatum in Momice en/of het “Tijdslot voor tickets scannen” bij Ticketmodule → Toegangstickets. Als je een printer hebt verbonden wordt het label alsnog afgedrukt zodat je zelf de keuze kunt maken of je een badge uitreikt of niet.
LET OP: Deze genodigde staat nog niet op aanwezig! Dit kun je handmatig doen met het groene schuifje, zodra de instellingen zijn aangepast. - Duplicate Check-in: De QR code is al eerder gescand. De persoon is al ingecheckt. Het label wordt alsnog afgedrukt zodat je zelf de keuze kunt maken of je een badge uitreikt of niet.
Controleer ook of je de juiste scanlocatie hebt geselecteerd. Deze staat standaard ingesteld op 'Entrance'. Als je wilt inchecken bij een deelsessie, moet je de locatie handmatig wijzigen. - Krijg je nog steeds een foutmelding (Gele of Rode melding na het scannen van de QR code)? Controleer dan of de datum en tijdsloten voor het inchecken juist staan ingesteld in Momice: Ticketmodule → Toegangstickets
Ben je op zoek naar meer details of handige instructievideo's? Bekijk dan het Momice Help Center. Heb je direct hulp nodig?
Bel Momice Support: +31 (0)20 723 0950
